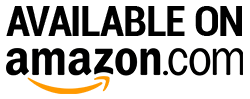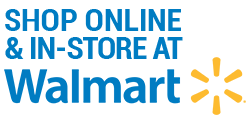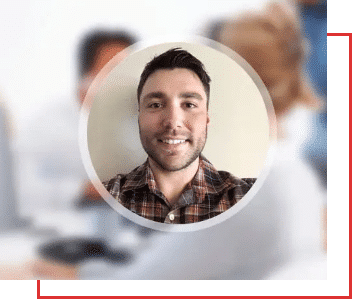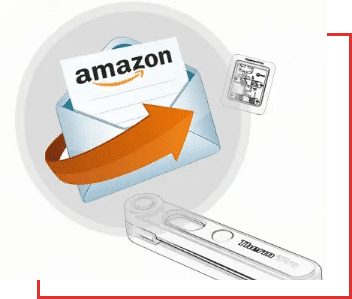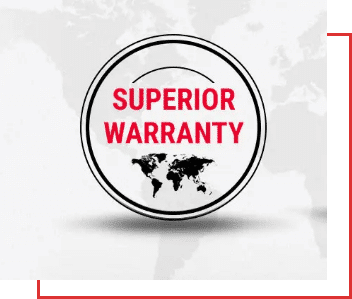The customer service team is always listening, taking notes, and quantifying complaints to ensure our products are continually improved. Due to selling directly to you, the customer, via Amazon, we can use product reviews to help us improve our existing products or help further development of new products.
Welcome to our TP90 FAQs page! Hopefully this page has the answers you’re looking for. If not, please Contact us.
- Please install the ThermoPro Home APP and then create your account;
- Open the ThermoPro Home APP. On the My Devices page, press the Add Device button or press the + button in the top right corner of the screen and then follow the onscreen instructions.
Please note:
- The device can be added via two pairing modes, EZ mode and AP mode. You should try using EZ mode first to add the device. If you have trouble in adding devices using EZ mode, then switch to using AP mode to add the devices.
- Currently, these devices only support 2.4GHz Wi-Fi network. Do NOT select a 5Ghz Wi-Fi network.
- Ensure the device has been connected to the power source and turned on.
- Ensure the device is in the pairing mode. If not, press and hold the RESET button on the back of the device for 5 seconds until you see the
- Ensure that the device, your phone and your Wi Fi router are close to each other.
- Ensure the Wi-Fi password is correct.
- Ensure the device is trying to connect to a 2.4G WiFi band/network. Enable the Wi-Fi broadcast function and check it’s not in hidden mode.
- Ensure that the encryption method of the router’s wireless setting is WPA2-PSK and the authentication type is AES, or both are set as automatic. 11n only is not allowed in wireless mode.
- If the number of the router’s connected devices reaches the router’s limit, try turning off some devices’ Wi-Fi functions and attempt adding the device again.
- If the router has wireless MAC address filter enabled, attempt to remove the device from the router’s MAC filter list to ensure the device is not prohibited by the router to connect to the network.
- Please check the device is powered on;
- Please check if the Wi-Fi network is operating normally and is stable. To check the Wi-Fi network, place a mobile phone or tablet next to the device that on connected to the same network then try to open a web page on your phone or tablet.
- Please check whether the Wi-Fi name, password, etc. have been modified recently. If so, reset the device and attempt to add the device again. (How to reset the device: Press and hold the RESET button on the bottom of the device for 5 seconds until the
- Please try resetting or rebooting your router and wait 3 minutes to observe the status of the device;
- On the My Devices page, press the device that you wish to rename.
- Press
- To enable Alexa to work with your device, first you must activate the ThermoPro Skill. Open the Amazon Alexa APP and search for the Skill called “ThermoPro” and ENABLE this Skill. After you press ENABLE, it will ask you to enter your ThermoPro Home APP account ID and password. If done successfully, “ThermoPro has been successfully linked” should appear. If you couldn’t successfully link the device, please go back to the ThermoPro Skill, press SETTINGS and then press Link Account and enter your ThermoPro Home APP account ID/password.
- Use the commands listed in the Voice Commands section. For example, “Alexa, ask ThermoPro, what’s the temperature and humidity in the (device name)?”
You just need to install the ThermoPro Home APP onto your tablet and use your existing account ID and password to login.
You just need to install the ThermoPro Home APP onto that person’s cellphone/tablet and use your existing account ID and password to login.
Press the F/C button on the device to switch temperature units in Fahrenheit or Celsius.